If you think the first step to local SEO is creating a Google business listing from scratch, think again. The search engine probably already built one for you—with inaccurate and missing data that’ll harm your local search performance if left untouched. To take control of the way your business appears online, here’s how to claim your Google Business Profile listing.
- What You Need to Claim a Google Business Profile Listing
- How to Claim Your Business on Google
- How to Verify Your Google Business Profile
- Why You Should Claim Your Google Business Profile
- Google Business Profile FAQs
What You Need to Claim a Google Business Profile Listing
There are three things you want to set up before attempting to claim your business on Google.
Existing Google Business Listing
Sometimes, Google doesn’t automatically create a listing for businesses. So, the first step is confirming yours is already out there. You can type your business name into Google Search or Google Maps to see if your listing pops up in the knowledge panel or Maps results.
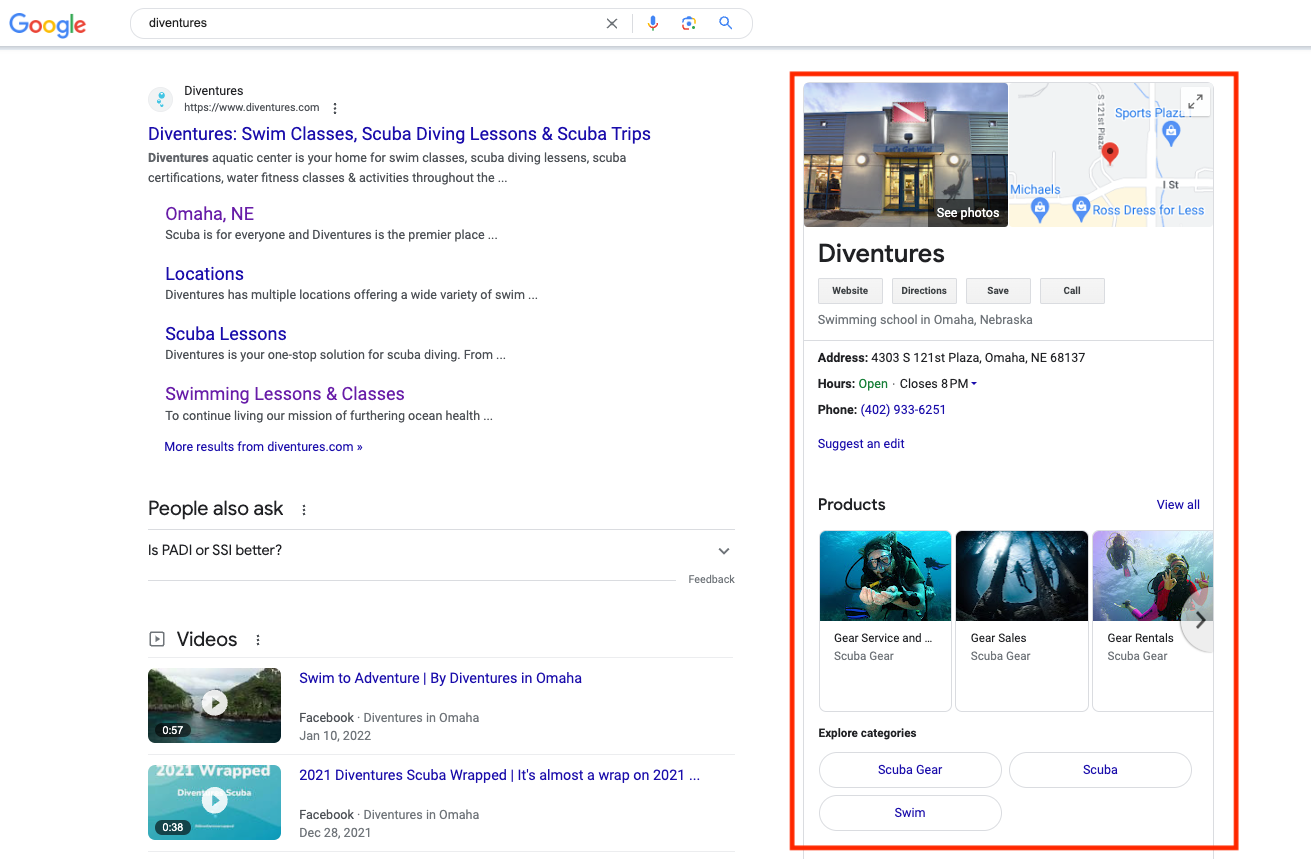
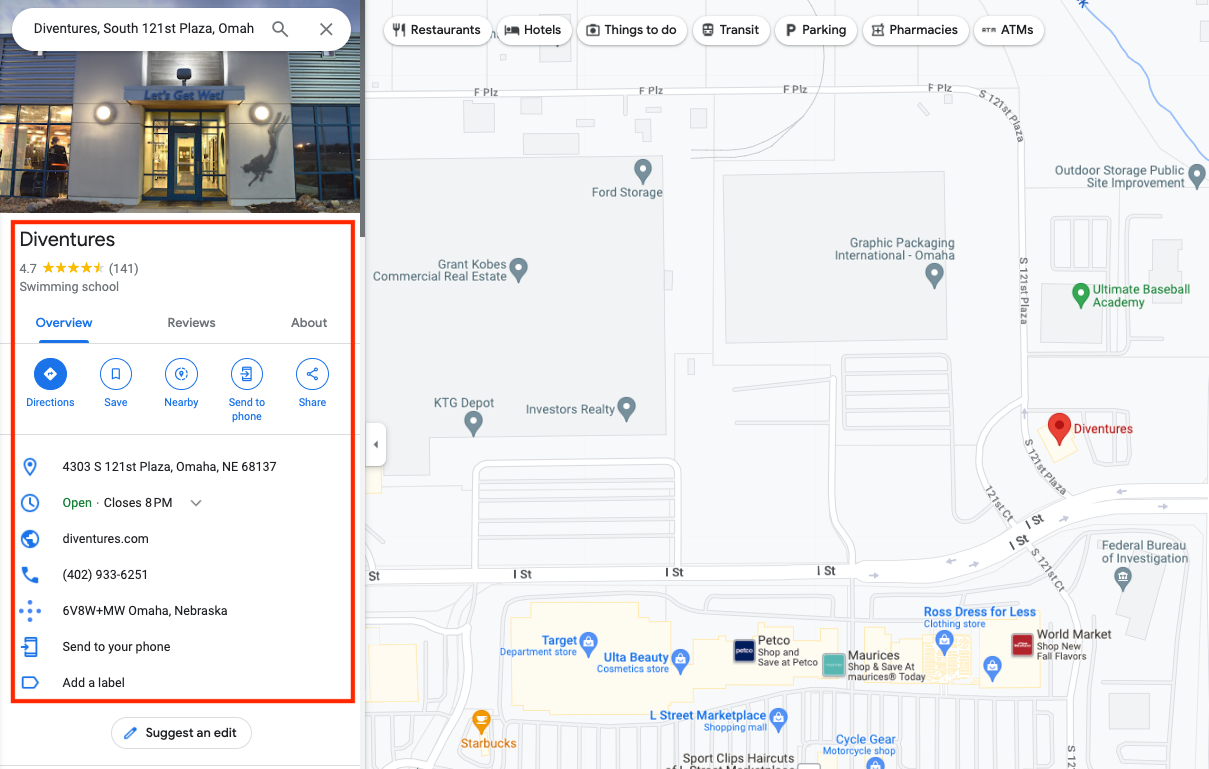
If no results populate, you’ll need to add your business to Google Business Profile. Here’s how to create a Google listing from scratch:
- Sign in to https://www.google.com/maps with your Google Business account credentials
- Do one of the following:
- Search your business address and click “Add your business” in the knowledge panel
- Right-click on the map and select “Add your business”
- Click the three-line menu icon in the top left of the page and select “Add your business”
- Enter your business information on the following pages
Standard Google Account
This account is your regular Google sign-in that gives you access to Gmail, Google Drive, and the whole Google suite. You can create a Google account specifically for your business (if you don’t already have one) by following these steps:
- Go to accounts.google.com/signin
- Click “Create Account”
- Select “To manage my business” from the drop-down
- Follow the next steps to completely fill out your business information
Google Business Account
This account is the hub where you claim, edit, and manage your business(es) and Google listings. The email and password for this account is the same as your standard Google credentials, but creating a Google business account is still a separate process from creating your standard Google account. Here’s how to create a Google business account manually:
- Sign in to your standard Google account and go to the create a profile page
- Enter your business name
- Note: If you get a message that someone has already verified the business, you’ll need to request ownership.
- Enter your business category and click “Next”
- Select whether or not your business has a physical location
- Note: This step is important as it gets your business listed on Google Maps. If you don’t have a physical storefront, you can use your main office or headquarters.
- Enter your service areas
- Enter your business’ phone number and website URL
- Click “Next” and “Finish,” and choose a way to verify your business
You can also create a business account automatically when you claim an existing Google Business Profile listing or add your business listing on Google.
How to Claim Your Business on Google
From Google Business Profile
- Go to https://www.google.com/business
- Click “Manage now”
- Enter your business name in the search bar
- Select your business from the drop-down
- Click “Manage now” on pop-up page
- Select whether you’d like to receive emails
- Choose a method to verify your business
- Follow the remaining steps
From Google Maps
- Sign in to https://www.google.com/maps using your Google Business account credentials
- Enter your business name in the search bar
- Select your business from the results
- Click “Claim this business” and “Manage now” on the pop-up page
- Choose a method to verify your business
- Follow the remaining steps
From Google Search
- Sign in to https://www.google.com/ using your Google Business account credentials
- Search for your business
- In the knowledge panel, click “Claim this business,” then “Manage now”
- Choose a method to verify your business
- Follow the remaining steps
How to Verify Your Google Business Profile
Call or Text
Before you start this Google verification method, make sure the phone number on your profile can receive messages or you can answer the call right away.
On your Google Business Profile, click “Get verified” and “Phone” or “SMS.” You’ll get a phone call or text momentarily with your code. Enter it in the provided field.
On your Google Business Profile, click “Get verified” and “Email.” Check the email associated with your Google Business Profile for the verification email and follow the directions enclosed.
On your Google Business Profile, click “Get verified” and “Postcard.” Google will send a postcard with a five digit verification code to your business address. Once you receive it (this can take a couple weeks), go back into your business profile and enter the code in the provided field.
Note: While you wait for your postcard to arrive, don’t change any major information in your Google Business Profile or request a new code because this can delay the process.
Video Call
On a mobile device, you’ll join a live video call with a support representative to do a walkthrough of your business. During the call, be ready to show the representative the following:
- Location landmarks: This could include street signs, nearby businesses, and any other neighborhood or area landmarks that might be recognized by Google Maps.
- Evidence of business operations: This could include your business inventory, any marketing or promotional material in your store, branded equipment, or any other customer service tools.
- Proof you manage the business: This could include anything in your business that can only be accessed by employees or management, like locked storage rooms, cash registers, non-sensitive business documents, or you unlocking your facility with your keys.
Video Recording
On a mobile device, log in to your Google Business Profile, click “Get verified,” and “Capture video.” Select “Start recording.” Be sure to include the same location landmarks, evidence of business operations, and proof that you manage the business needed for the video call method. Once you’re done recording, upload the video for review.
Why You Should Claim Your Google Business Profile
Without claiming and managing your Google Business Profile, you’re leaving your local search performance in the hands of Google—or worse, to chance. Here are four primary reasons you need to take ownership of your business on Google.
“There are a few ways claiming your Google Business Profile listing can help improve your business reputation. For one, it shows Google itself that your business is real and that the owner of the business is paying attention to the listing. It also gives you the power to control the narrative of your business on Google. You can answer questions, respond to reviews, and publish Google posts that not only keep consumers informed but also help you establish the tone of your brand online.” — Local Search Director Alexi Wilt
More Customers Can Find You
If you haven’t claimed your Google business listing, there’s a good chance it’s the reason your business isn’t ranking in top results on Google Search and Google Maps. Without the knowledge panel or feature in Google Map Pack, you’re invisible to 75% of searchers who never scroll past the top ten results.
Prospects Trust You More
People trust companies with a consistent and comprehensive online presence. 93% of customers get frustrated by incorrect business information, and 80% lose trust if they find discrepancies in contact information. Claiming your business on Google is your way of ensuring your business information is correct and consistent.
Better Reputation Management
More than 85% of people are influenced by reviews when researching local businesses, and Google is by far the top review site. With so many potential customers using your Google reviews to determine if they’ll give you their business, it’s a good idea to respond to your Google reviews—both good and bad. But you can only do so if you’ve claimed your business listing on Google.
Wilt says, “Responding in a way that is attentive to the reviewers who had issues with your business and showing appreciation for those who enjoyed your business is a great way to start establishing a strong reputation.”
Access to Performance Results
Wondering if your time and effort are paying off when it comes to your local SEO strategy? Google offers free Business Profile performance reports that highlight important local search metrics like your monthly customer interactions and engagement. When you claim your Google Business Profile, you unlock these insights:
- Searches your business shows up for
- Number of unique users that have visited your profile
- Number of unique users who got directions to your business
- Number of users who have clicked the “Call” button
- Number of clicks on your website link
- Number of unique conversations customers have started with you through messages
- Summary of all your interactions
- Number of food orders placed directly from your Business Profile
- Number of views for products features on your Business Profile
- Number of clicks by each user on your profile’s menu content per day
Google Business Profile FAQs
How Can I Tell If My Google Business Listing Is Verified?
Log in to your Google Business Profile and look up your business listing. If you see a message on your profile or business listing that says something like “Your business is not visible to customers” or a “Get verified” notification banner, you haven’t yet verified your business.
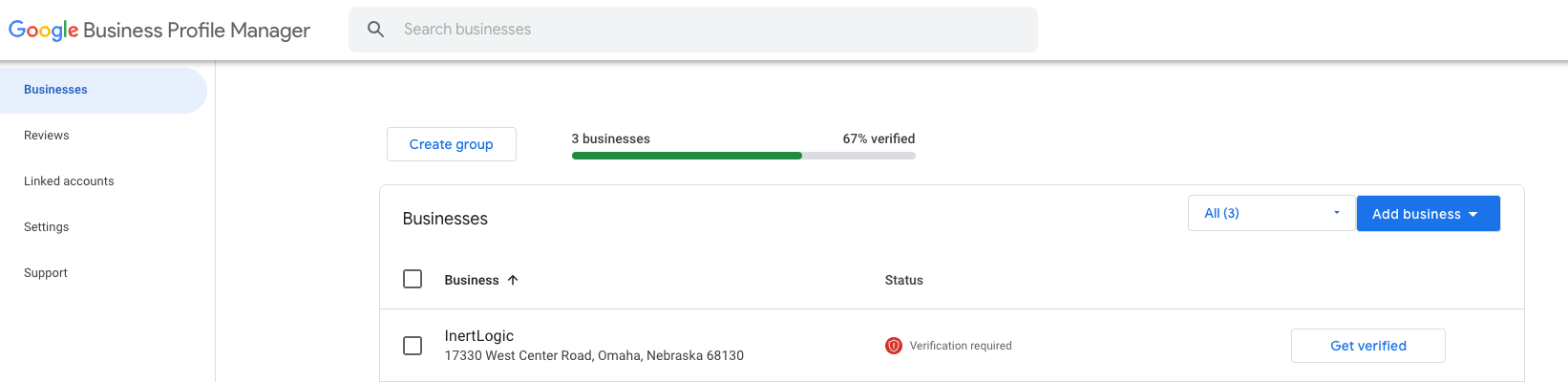
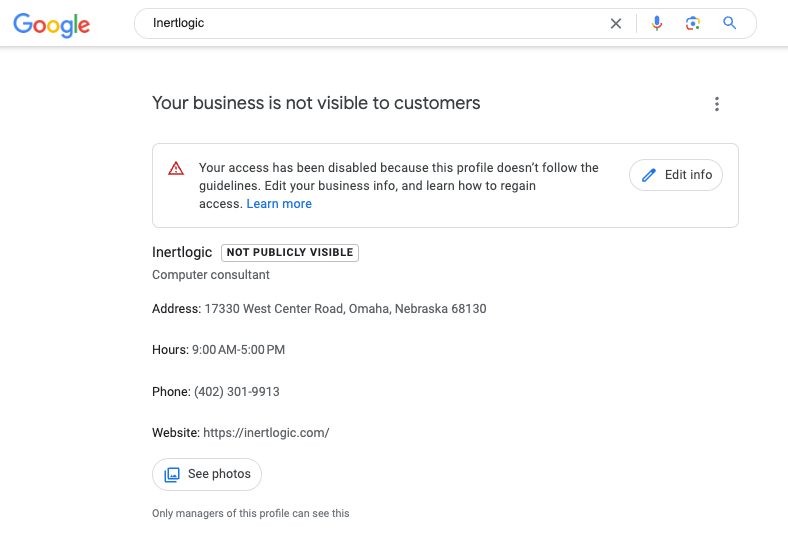
Another method you can use to check your Google business verification status is by visiting the Google Business Profile Help Center site, which has a page where you can check your verification status. You’ll be asked to do the following:
- Sign in with your GBP email
- Confirm your email address
- Select the business you want to check and click “Continue”
- Your verification status will show up as “Verified,” “Pending,” or “Not requested”
What Should I Do If My Business Is Already Claimed?
If your business has been claimed by another Google Business Profile account, when you search and select your business to claim it you may get a message stating someone else has already claimed this listing.
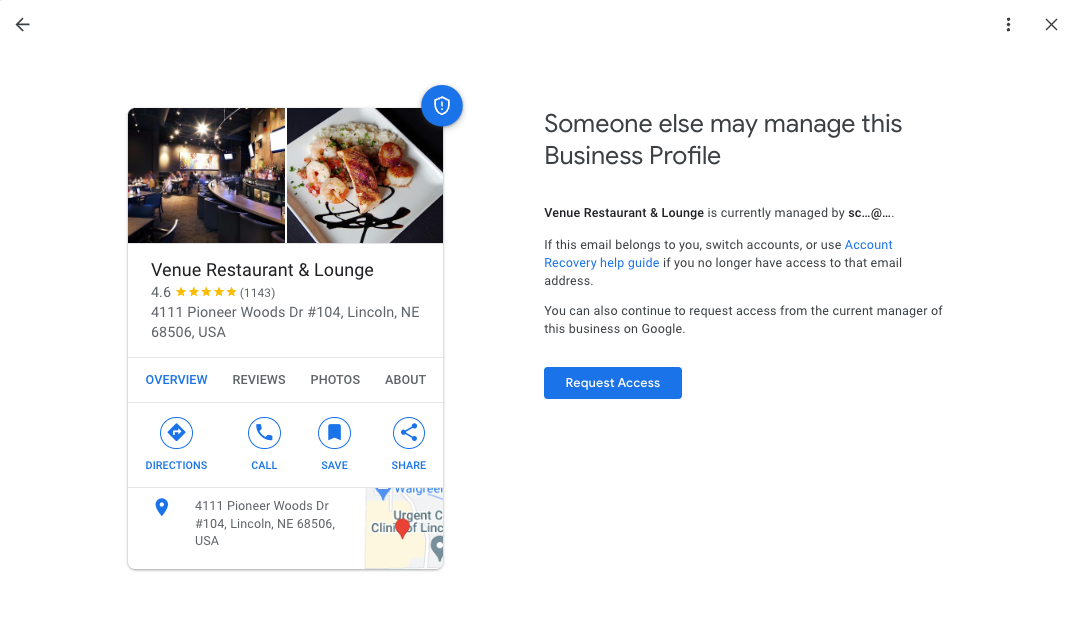
Click the “Request access” button and fill out the information to begin requesting ownership of your Google Business Profile listing.
Can You Have Multiple Owners on a Google Business Profile Listing?
Yes, you can! Google makes it easy to add or remove multiple Owners and Managers on your Google Business Profile. Here’s how:
- On your Google Business Profile, open the Menu (three vertical dots in the corner of your page)
- Click “Business Profile Settings,” then “Managers”
- Find the “Add” button in the top left
- Enter the name or email address you want to add
- Choose “Owner” or “Manager” under the “Access” drop-down
- Click “Invite”
Owners and Managers have different capabilities on Google Business Profile, and there can only ever be one Primary Owner for a Google Business Profile at a time.
How Do You Transfer Primary Ownership of a Google Business Listing?
If you want to transfer the Primary Owner title to another user, start by logging in to the Primary Owner’s account. Then, do the following:
- On your Google Business Profile, open the Menu (three vertical dots in the corner of your page)
- Click “Business Profile Settings,” then “Managers”
- Select the user that will be the new Primary Owner on the listing
- Click on the user’s current role/access level, and select “Primary owner” from the drop-down
- Click “Save”
You’ll need to transfer primary ownership to another Owner or Manager before removing the original user so that the information on the profile is maintained. Make sure the new Primary Owner is actually the current owner because there can only be one Primary Owner at a time, and you can only transfer primary ownership through their account.
Ready to claim your Google Business Profile so you can start optimizing your business listing? Local Search Fuel by Hurrdat offers Google Business Profile resources, as well as local citation services and a one-time Google Profile Boost to help you optimize all of your online business listings! Get started today!

Stefanie Vanderbeek
Stefanie Vanderbeek is a content strategist and writer who specializes in long-form digital content and website SEO optimization. Stefanie earned her Bachelor of Journalism from the University of Nebraska-Lincoln in Advertising and Public Relations in 2021. In her free time, you can find Stefanie reading, deep diving into video game lore, singing in her professional vocal group, or traveling the world!
