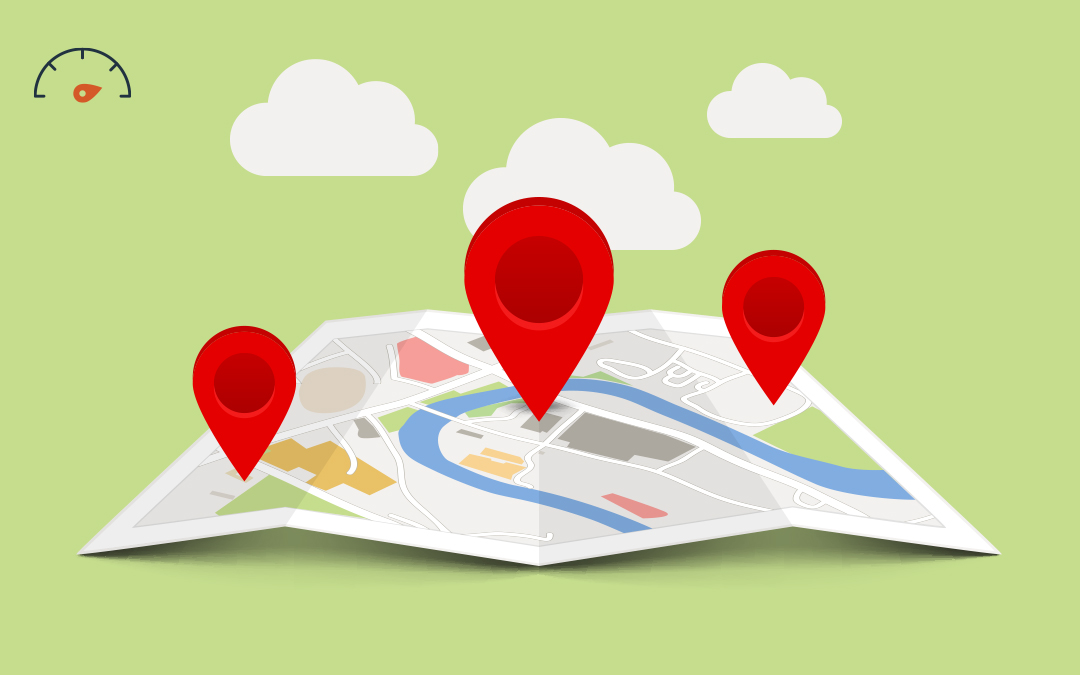Whether you’re a small business adding a second location to your Google Business Profile (originally called Google My Business) or a medium-sized company setting up franchise locations, our guide will walk you through everything you need to know about adding multiple business locations to Google Maps, Map Packs, and Google Search.
- How to Add Multiple Business Locations to Google Business Profile
- What to Expect When Adding Locations to Google Business Profile
- Why You Should Correctly List Your Business Locations Online
- FAQs
How to Add Multiple Business Locations to Google Business Profile
- Sign in to your current Google Business Profile account
- Click the grid icon on the top right corner
- Click the “Google Business” icon to see your business page on Google
- Select the three dots to the right of “Your business on Google”
- Click “Add a New Business Profile”
- Click “Add Your Business to Google.” Do not search for and select your business name, as your existing location will appear. You have already created/claimed the original listing
- Follow the prompts to set up your additional location*
- Select your preferred verification method and follow additional prompts to verify your Google Business Profile.
*Note: If you’re creating more than 10 locations, you may be able to request bulk verification.
What to Expect When Adding Locations to Google Business Profile
It can take Google up to four weeks to finalize and publish your additional Google Business Profile location if there aren’t any re-verification requests. First, Google verifies your business with the information you submitted. This step can take up to seven days. Then, it can take a few weeks more for your business information to show up in Google results and services like Google Maps and Map Packs.
In the meantime, be sure to add your businesses to local business directories with consistent name, address, and phone number (NAP) information for each listing. This will help Google know your business information is accurate and legitimate.
Why You Should Correctly List Your Business Locations Online
Google tends to rank businesses better when they have many consistent mentions of their NAP across the web—in other words, listing your addresses properly online is an easy small business SEO strategy. Here are several other benefits of optimizing all of your business locations online:
- With your NAP posted at every opportunity, new customers can still find you even if they’re using local directories and search queries you wouldn’t normally target
- Similarly, influencers and media professionals are more likely to find and create content promoting your business
- Potential customers can find an archive of reviews, which can establish your business as trustworthy and credible
- If your location is not listed online, 25% of potential customers are unlikely to visit you
FAQs
What Is a Business Group in Google Business Profile?
A business group is a collaborative folder for all your owned business. With a business group, you can add users to help manage all the locations without sharing your account’s username and password. Follow these steps to create a business group in Google Business Profile:
- Sign in to your Google Business Profile
- Go to the top right corner and click the grid icon
- Select the “Google Business” icon to view your Google Business Profile Manager
- Select the “Businesses” tab in the left navigation bar
- Click checkboxes for businesses you want to be grouped together
- Hit the “Create Group” button
- Type a group name and click “Create”
How Do I Transfer Locations into a Business Group in Google Business Profile?
To transfer locations into a business group, you must already be the owner of both the locations and the business group. Here’s how to transfer your locations:
- Log in to your Google Business Profile account
- Click the Google Apps grid on the top right
- Select “Google Business” to view your Google Business Profile Manager
- Under the “Businesses” tab, select the checkbox of the locations you wish to transfer
- Under the “Actions” drop-down menu, click “Transfer Businesses”
- Choose the business group which you wish to transfer your locations
- Hit the “Transfer” button
How Do I Remove a Duplicate Google Business Location?
Whether you have duplicate locations or need to remove an off-boarded location from your Google Business Profile, follow these steps:
- Sign in to your Google Business Profile account
- Click the grid icon in your top right corner
- Click the “Google Business” icon
- Select “Businesses” from the left navigation bar in Google Business Profile Manager
- Check all locations you want to remove
- Under the “Actions” drop-down menu, click “Remove Business.” You can also choose to “Temporarily Close” or “Permanently Close” your businesses
- Follow the remaining prompts to remove your business
How Do I Bulk Upload More Than 10 Locations to Google Business Profile?
To bulk upload more than 10 business locations, complete these steps on your Google listings:
- Log in to your Google Business Profile
- In the top right corner, click the grid button
- Select the “Google Business” icon
- Select “Businesses” from the left navigation bar
- Click the “Add Business” button
- Select “Import Businesses” from the drop-down menu
- Download the template, sample spreadsheet, and attributes reference spreadsheet
- Click “Select File” once you have filled out the template. Your files must be in .xls, .xlsx, .ods, or .csv formats
- See the proposed changes by clicking “Preview Changes”
- Hit “Cancel” to edit your spreadsheet and fix errors or click “Save” and “Review Changes”
- Click “Submit”
Need extra help managing your Google business locations? Local Search Fuel by Hurrdat can help! Head to our Google Business Profile resource hub or get started with us today.